COM CONFIGURAR COM A CORREU POP - Thunderbird
1) El primer pas que ens caldrà dur a terme per a poder utilitzar el nostre correu com un compte POP normal serà habilitar aquesta opció en l'apartat de personalització del nostre correu.
Per això, ens cal clicar en l'enllaç de la part superior dreta de la pantalla anomenada "Configuració".

A continuació, aproximadament al centre de la pàgina hi ha un altre grup d'enllaços, que són com pestanyes per a personalitzar altres aspectes concrets del nostre correu. Ara, ens caldrà clicar a l'opció "Reenviament i POP" (pestanya que mostra la imatge anterior).

Ens fixem en l'apartat "Estat" de "Baixada del correu POP", en el que hi ha 3 botons amb opcions que podem triar. Per omissió està triat l'anomenat "Inhabilita POP", cosa que fa que no es pugui utilitzar aquest servei. Ens caldrà triar-ne un dels altres dos: "Habilita POP per a tots els missatges", que farà que el primer cop que ens conectem es descarreguin tots els missatges emmagatzemats fins ara; o bé, "Habilita POP només per als missatges que arribin a partir d'ara", que deixarà els que tenim com estan i començarà a recollir el correu per POP a partir del primer missatge que ens enviïn havent habilitat el servei.
Havent-ne escollit una de les dues, passem al següent pas, "Quan s'accedeix als missatges amb POP". Aquest es refereix a què volem que faci Gmail amb els correus que tenim en el nostre compte; d'entrada es recomana elegir l'opció "conserva còpia de Gmail a la Safata d'entrada", tot i que cadascú ho pot personalitzar com vulgui.
Per acabar ens caldrà prémer el botó que hi ha a continuació amb el nom "Desa els canvis", que farà efectiva la nova configuració i la recordarà posteriorment.
------------------------------------
2) Després de configuar els paràmetres del nostre compte, passarem a configurar el gestor de correu, en aquest cas Thunderbird.
Així doncs, el primer pas serà engegar l'aplicació i aleshores anar al menú "Eines" i prémer sobre "Paràmetres dels comptes ...". Això farà aparèixer una finestra semblant a aquesta:
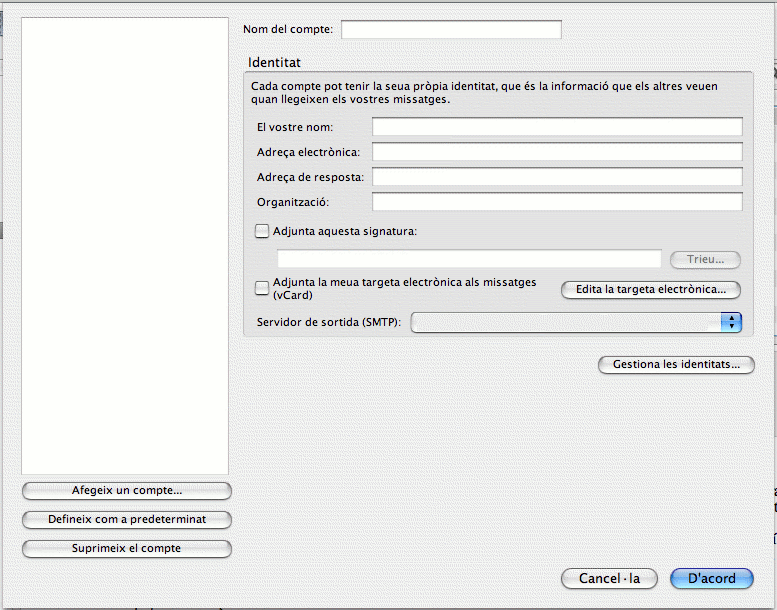
Ens situarem sobre el botó "Afegeix un compte..." i a partir d'aquí se'ns obrirà una finestra nova que ens anirà guiant a través dels diferents passos:
- PRIMER PAS: Configuració d'un compte nou
La primera pantalla que ens apareix ens demanarà quin tipus de compte volem configurar; en el nostre cas en interessa l'opció "Compte de correu" i, havent-la triat, prémer "Continua".
- SEGON PAS: Identitat
En aquest pas cal que trieu quin nom voleu que aparegui per omissió com a origen del correu, és molt típic que sigui el mateix nom de la persona que escriu el correu, com ara "Pere Quart". Penseu quin nom hi voleu posar i l'escriviu al quadre "El vostre nom".
Tot seguit, a l'apartat "Adreça electrònica", cal que escriviu el vostre correu electrònic de josoc.cat, per exemple "correudeproves@josoc.cat".
Havent-ho fet, ja podeu clicar sobre el botó "Continua" per a passar al pas següent.
- TERCER PAS: Informació del servidor
Ara ens caldrà indicar quin servidor de correu utilitzem, és a dir, a l'espai del quadre de "Servidor d'entrada", escriurem "pop.gmail.com". Cal assegurar-se que en els botons que hi ha just a sobre d'aquest quadre, hi ha seleccionada l'opció POP.
Tot seguit ja podem prémer "Continua".
- QUART PAS: Nom d'usuari
En el quatre anomenat "Nom d'usuari d'entrada", escrivim l'identificador del correu josoc.cat; és a dir, si l'adreça és "provesdecorreu@josoc.cat", caldrà escriure "provesdecorreu" i ja podrem continuar cap a la següent finestra mitjançant "Continua".
- CINQUÈ PAS: Nom del compte
Aquí ens demana el nom que ens interessi donar al compte per identificar-lo entre els altres. Es pot posar el que es vulgui ja que això només es veurà localment des del nostre ordinador. Quan s'hagi escollit, es segueix clicant a "Continua".
- DARRER PAS: Informació del compte
Ens informa que s'ha creat l'enllaç amb el compte i mostra totes les dades que li hem indicat; si tot és correcte, clicant sobre "Fet" acabarem el procés i ja podrem llegir els nostres correus des del Thunderbird.



